MCCatalog+の便利な機能を活用しよう!

皆さま、はじめまして『まこい』と申します。
この度、新しくブログメンバーに加わることになりました。
どうぞよろしくお願いいたします。
あっという間にもう11月・・・
歳のせいか、1年がものすごいスピードで過ぎ去っていきます。
この「歳を取るにつれて時間が早く過ぎ去るように感じる」感覚のことを「ジャネーの法則」と言うそうです。
生きてきた年数によって自分の人生の「1年」の比率が小さくなるため、早く感じるそうです。
そういえば、子供の頃は誕生日やクリスマスなどが待ち遠しく1年が長かったように思いますね。
さて、そんな早く過ぎ去ってしまう時間を有効に活用できるよう、
今回のDTP Lab.はMCCatalog+(エムシーカタログプラス)の便利な機能をご紹介します。
※今回の記事はすでにMCCatalog+をご利用いただいている方向けの内容となります。
※MCCatalog+自体のご紹介など、これまでMCCatalog+についてブログで紹介してきた記事の一覧はこちらからご確認いただくことができます。
便利なショートカット
MCCatalog+ Makerではさまざまな「ショートカット」を使用することができます。
コンテンツの編集を行う際、一分一秒でも効率を上げるためには、この「ショートカット」を使いこなすことが重要となります。
ここでは編集でよく使う機能のショートカットをご紹介します。
※この説明についてはTips動画でも紹介していますのでご確認ください。
※◆が「編集パネル」のショートカット、◇がテキストエディタのショートカットです。
◆テキストフレームの結合
「編集パネル」でPDFをインポートした際など、テキストフレームの結合を行うことが頻繁にあるかと思います。
そんなときは結合したいテキストフレームを選択して「Ctrl+G」または「F2」を押すことで簡単に「結合の順序指定」ダイアログを出すことができます。

◆編集パネルの表示倍率を変更
「編集パネル」でインポートした状態のままだと細かな作業や確認がやりづらい・・・と感じた時に「編集パネル」上で「Ctrl+マウスホイール」することで表示の拡大・縮小が簡単にできます。

◆テキストエディタを開く
テキストフレームの内容を編集する際に編集したいテキストフレームを選択して「Ctrl+T」でテキストエディタを開くことができます。
また、編集したいテキストフレームの内容が組版ビューに表示されている状態の時に組版ビュー上で「Shift+クリック」することでもテキストエディタを開くことが可能です。

◇コマンドの編集
「テキストエディタ」パネルで様々なコマンドタグを使用してテキストの内容を編集した後、『もう一度設定した内容を編集したい』となる時もありますよね。
そのような場合は編集したいコマンドタグが設定されているテキスト内にカーソルを置いて「Ctrl+E」を押すことで簡単に再度コマンドの編集ダイアログを表示することができます。

◇コマンドの解除
「テキストエディタ」パネルでコマンドタグを使用してテキストの内容を設定した後、『やっぱり、この設定はヤメ!』となった時にも使えるショートカットがあります!
解除したいコマンドタグが設定されているテキスト内にカーソルを置いて「Ctrl+T」を押すことでコマンドを解除することができます。

また、『このテキストフレームのコマンドは全部解除したい!』となった時はすべてのコマンドタグが含まれる状態でテキストを選択し「Ctrl+T」を押すことで、テキスト中のコマンドを全部解除することができます。

コマンドタグ自体はテキストと同様、「Backspace」や「Delete」でも消すことはできますが、コマンドタグが一部だけ残ってしまうとテキストフレームが正常に表示されなくなるなど問題が発生することがあります。
ですので、この便利な一括削除できるショートカットをお使いいただくことをおすすめします!
読み上げルビ
固有名詞などを正しく読み上げができるよう辞書登録する「音声読み上げ機能」がMCCatalog+にありますが、「読み上げルビ」機能はご存じでしょうか?
「読み上げルビ」は「音声読み上げ辞書」より設定が優先されるようになっているので、辞書登録した単語でもコンテンツ内で一部分だけ読みを変更する場合はとっても便利な機能となっています。
この2つを使い分けをすることでコンテンツに対して正しい読み上げを正確にスピーディーに設定することが可能になります。
例えば「逸見」という文字ですが、そのまま何も設定をしない状態の場合、「いつみ」と読み上げます。
以下の画像のような場合、どのように音声合成を設定したらよいでしょうか?

コンテンツによっても設定は異なるので、ここでは「逸見」を「へんみ」と読むことが多くあるコンテンツと仮定します。
そうすると、このコンテンツの音声合成の設定としては以下のような流れとなります。
1.「逸見駅」の「逸見」の箇所に音声読み上げルビを設定。
2.「逸見」を音声読み上げ辞書に「へんみ」と登録。
それではそれぞれの設定の方法を見ていきましょう!
読み上げルビの設定方法
1. 読み上げルビを設定したいテキストを選択し、コマンドのツールバーから一番右の「読み上げルビ」のアイコンを選択します。
2.「音声合成の読み」ダイアログで「読み」に「へみ」と入力します。
3.「OK」ボタンを押すと「読み上げルビ」のコマンドタグが設定されます。

コンテンツの中で1回だけ出てくる単語や辞書に登録している単語と読みを変える必要がある場合などはこの「読み上げルビ」が大変便利です!
音声読み上げ辞書の設定方法
1.「プロジェクト」メニュー→「音声合成設定」を選択し「音声合成設定」ダイアログで「辞書一覧」を選択します。
2.「単語の追加」ボタンを押して「元の単語」に読みを登録したいテキスト、「変換発音」に読みを入力し、「OK」ボタンを押して登録します。

「音声読み上げ辞書」はコンテンツごとの設定となりますが、辞書を「エクスポート」し、別のコンテンツで「インポート」して読み込むこともできるので、頻出する地名などは一度、辞書に登録しておき、その辞書を各コンテンツで「インポート」して使用すると便利です!
※この「読み上げルビ」と「音声読み上げ辞書」の説明についてはTips動画でも紹介していますのでご確認ください。
※「読み上げルビ」、「音声読み上げ辞書」の設定はカタポケのiOS、Androidアプリの日本語にのみ反映されます。
ということで今回はMCCatalog+の便利な機能をご紹介いたしました。
ぜひ参考にして貴重な時間を有効に活用していただければ幸いです。
DTP Lab. information メールマガジンのご案内
本ブログの更新や、イベント・セミナー情報などをメールマガジンで配信しています。
今後の情報配信をご希望の方は、ぜひ下記よりご登録ください。
■おすすめ関連記事一覧
 |
モリサワ広報誌「MORISAWA MAGAZINE」のMCCatalog+電子配信方法をレポート!!
2022年06月30日 |
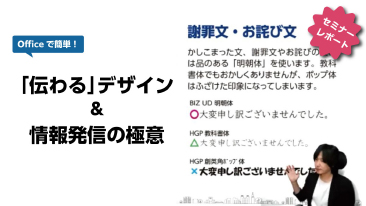 |
『Officeで簡単!「伝わる」デザイン&情報発信の極意』セミナーレポート
2022年02月22日 |
 |
MCCatalog+の配信コンテンツを広めよう!
2022年01月31日 |
 |
『MCCatalog+ プラスアップセミナー2021』レポート
2021年12月06日 |

































