スマホで簡単!Photoshop Expressで写真を加工してみよう♪
カテゴリ:Adobe Creative Cloud

こんにちは、はるです!
2月ももう終わりですね。2、3月は決算期という会社が多く、バタバタしている方も多いのではないでしょうか。
そして4月にかけては人事異動などで歓送迎会が増える季節になりますね。
現在はコロナ禍ということでお店での歓送迎会は少ないと思いますが、異動される方や退職される方に向けてプレゼントや写真などをお渡ししたりする機会もあるかと思います。
そういったとき、少し気の利いた写真編集ができるといいと思いませんか?
今回は、スマホやタブレットで簡単に完成度の高い写真加工ができるAdobe社のモバイルアプリ「Photoshop Express」をご紹介します!
1. Photoshop Expressとは
Photoshop ExpressとはAdobe社が提供しているモバイル向けの写真補正&加工アプリです。
画像の切り取りや文字入れ、フィルターの設定などを行うことができます。
SNS投稿に最適なテンプレートも多数用意されているので、写真の加工から投稿まで簡単に行えちゃいます!
編集・レタッチ・Mix・コラージュといった機能が用意されていますので、順番に見ていきましょう!

2.「編集」機能
「編集」では幅広い画像編集ができるようになっています。
例えば「切り抜き」は画像のサイズを変更することができます。各種SNS投稿用の設定の他、印刷用途でよく使用されるサイズ(A4・ポストカードなど)やデジタル広告のサイズ(Facebook広告・リーダーボード広告など)も多数用意されていますので、用途に合わせて切り抜きを行うことができます。

「効果」や「オーバーレイ」の設定では元の画像に様々な効果を追加することができます。
例えば「効果」は「春・夏・秋・冬」や「白黒」「マット」「ポップカラー」など多数の設定が用意されており、それぞれのイメージで画像の色合いに変化を加えることができます。
また、「オーバーレイ」では「ライトリーク」「雨粒」「紙」など様々な効果や質感を加えるフィルターが用意されており、より印象的な画像に仕上げることができます。


さらに細かい調整を行いたいときは「調整」から行うことができます。自動で被写体や背景だけを選択することができますので、被写体のみ色味を変更したり明るさを調整することも簡単に行えます!
被写体を選択する手順は以下の通りです。
①調整を選択
②被写体を選択
自動で被写体が選択され、赤くハイライト表示されます
③選択範囲を調整
選択範囲を追加したい場合は「+」、削除したい場合は「-」を選び、選択範囲に追加(削除)したい部分を指やペンで選択します。


3.「レタッチ」機能
「レタッチ」は人物の顔の編集に特化した機能です。
「スムーズスキン」ではボタン一つで自然なツヤ肌にすることができます!

さらに「顔」の設定ではフェイスラインや目の大きさなど、気になる部分を自由に調整することができます。
例えば顔の大きさや幅を小さくしたり、頬やあごの輪郭線をそれぞれ調整することができます。
顔がむくんでしまっている時などに活用したい機能ですね!

また、写真を撮ると笑顔が足りなかったり目が半開きだったりすることもありますよね。そんなときも表情を自然に修正することができます。
こちらの男性のサンプルでは、ほんの少し目を大きくし、口角を上げてみました!

では最後にこちらの男性のビフォーアフターを見てみましょう。
肌がきれいになり、フェイスラインがすっきりしましたね! 口角も上がり、写真の印象が少し変わったのではないかと思います。

4.「Mix」機能
「Mix」は複数の画像を合成する機能です。
画像の切り抜き・別画像との合成・文字やステッカーでのデコレーションなどを行うことができますので順番に見ていきましょう!
先ほどご紹介した「編集」機能の「被写体を選択」の設定と同様に、「カットアウト」の機能で自動で範囲選択することができ、ブラシなどで選択範囲を調整したりぼかしを付けたりすることができます。

続いて「レイヤー」機能で別画像を挿入して合成します。
「背景」機能から背景色の設定をすることもできます!

次に画像に文字や飾りを入れていきます。
「テキスト」機能でメッセージを入れたり、「ステッカー」機能で様々なロゴやアイコンを追加し画像をデコレーションすることができます。
テキストについては様々なレイアウトデザインやフォントが用意されているので、その中から選ぶだけで簡単にテキストの挿入ができます。
ステッカーについても「花」「ありがとう」「食べ物」「顔文字」などバラエティ豊かなラインナップが用意されていますので、イメージに合うものを探してみてください!

5.「コラージュ」機能
「コラージュ」は複数画像を様々なレイアウトで配置することができる機能です。
「レイアウト」から好みの配置を選び編集していくことができます。配置後に大きさを変えたり、写真の位置を入れ替えたりなどももちろん可能です。

自分でレイアウトを考えるのが苦手だという方は「テーマ」からフレームを選ぶのがおススメです!
「誕生日」「旅行」などいろいろなテーマのフレームが用意されており、写真の枚数に合わせて適切なレイアウトにしてくれるので、特に何も考えなくても完成度の高いコラージュを作ることができます。

作成したデータはPNG 形式で保存が可能なほか、レイヤー構造を保持したままPSDファイルとして書き出し、デスクトップ版のPhotoshopに転送して作業することもできます。
6.料金体系

Photoshop Expressは無料で利用することができますが、プレミアム機能は有料となっています。
※プレミアム機能には紫色の星のマークがつきます。
※今回ご紹介した機能にはプレミアム機能も含まれます。
利用開始から3日間は無料トライアルとしてフル機能を利用することができますが、トライアル終了後にプレミアム機能を使いたい場合は以下の料金がかかります。
・1ヶ月プラン:550円
・12ヶ月プラン:3,800円
トライアル終了後も無料機能は継続して利用することができます。
なおAdobe Creative Cloud コンプリートプランに加入している場合は追加料金なしで全てのプレミアム機能を使うことができますので、Creative Cloud をご契約の方はぜひ使ってみてください!
いかがでしたでしょうか。
Adobe社のAI技術も搭載しており、ハイレベルな加工を簡単に行うことができるのが魅力ですね。
お仕事でもプライベートでも、ぜひ使ってみてください!
では次回のDTP Lab.もお楽しみに~♪
DTP Lab. information メールマガジンのご案内
本ブログの更新や、イベント・セミナー情報などをメールマガジンで配信しています。
今後の情報配信をご希望の方は、ぜひ下記よりご登録ください。
Adobe製品のご導入に関するお問合せはこちら
■おすすめ関連記事一覧
Adobe Creative Cloud
 |
Premiere Proで“映える”テロップ作成
2022年07月25日 |
 |
文字組版の教室 InDesign編を開催しました
2022年06月17日 |
 |
Adobe CC 価格改定のお知らせ
2021年03月29日 |
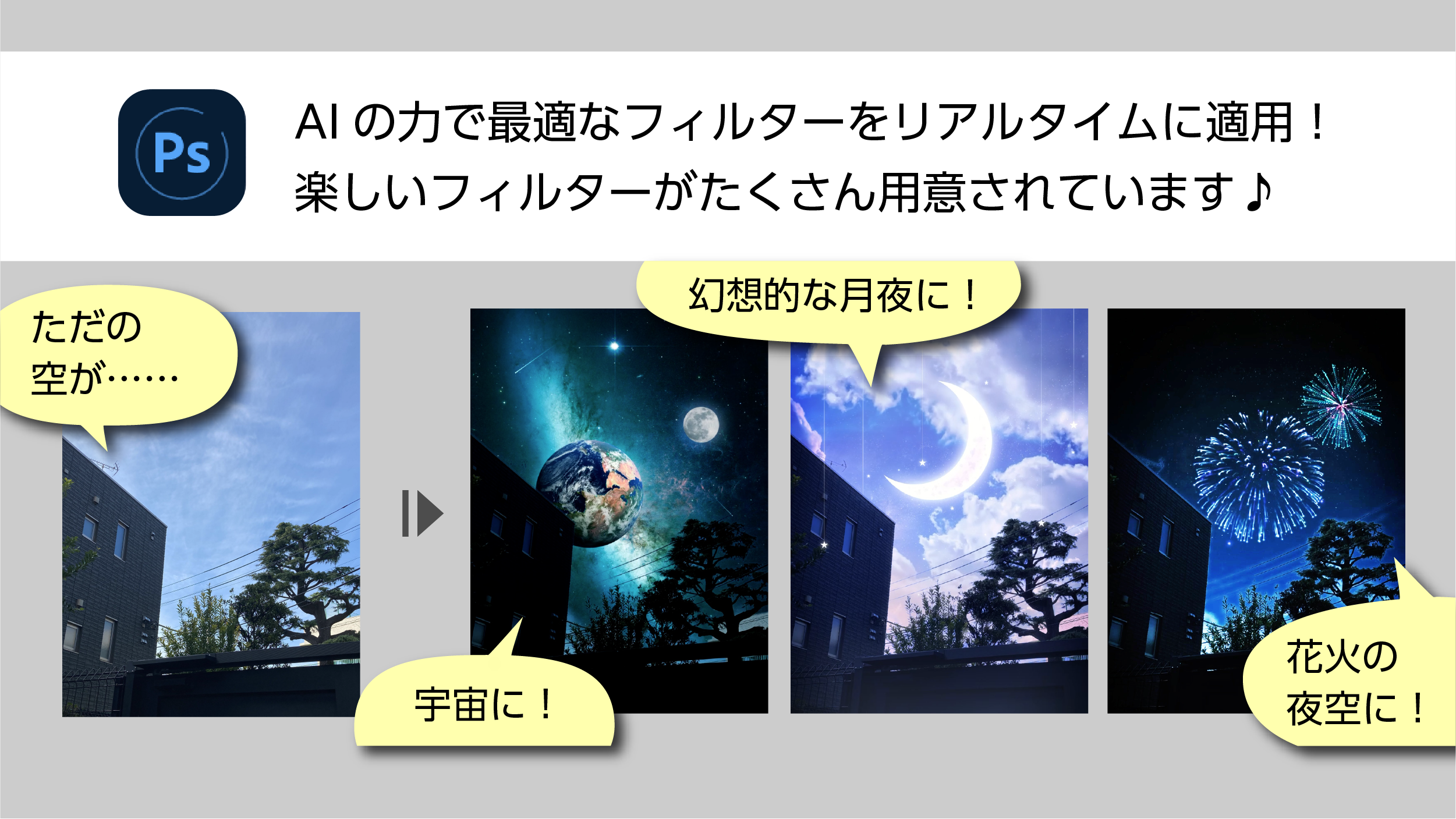 |
簡単に“映える”! Photoshop Cameraで写真を撮ってみよう♪
2022年03月25日 |


































